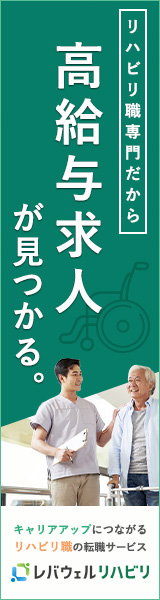こんにちは!
正社員時代にブログを始めて、現在3つの事業をおこなっているみんとです!
前回のブログでは、ブログがビジネスを学ぶ最強ツールであると解説しました。

今回は「じゃあどうやってブログ始めるんだよ!」という疑問にお答えしたいと思います!
- ブログに必要なツールの登録が完了
- ブログの初期設定が可能
- 記事の簡単な書き方がわかる
2年間ブログをやり続けた私の実体験から、最短ルートでブログ開設と記事の投稿ができるようにサポートします!
目次
- 1 ブログ開設の流れ
- 1.1 WordPressを開設する
- 1.2 レンタルサーバーを契約する
- 1.3 独自ドメインを取得する
- 1.4 WordPressを設定する
- 1.5 WordPressテーマを設定する
- 1.6 プラグインを設定する
- 1.6.1 プラグインのインストール方法
- 1.6.1.1 SiteGuard
- 1.6.1.2 BackWPup
- 1.6.1.3 Akismet Anti Spam
- 1.6.1.4 All in one SEO
- 1.6.1.5 Google XML Sitemaps
- 1.6.1.6 WebSub
- 1.6.1.7 WP Multibyte Patch
- 1.6.1.8 Site Kit
- 1.6.1.9 WP Social Bookmarking Light
- 1.6.1.10 Table of Contents Plus
- 1.6.1.11 Contact Form 7
- 1.6.1.12 EWWW Image Optimizer
- 1.6.1.13 Autoptimize
- 1.6.1 プラグインのインストール方法
- 2 投稿する
- 3 ブログが上達するポイントとおすすめ書籍
- 4 外観を整える
- 5 ブログを作ったらASPに登録しよう!
- 6 まとめ|ブログは自分の経験で誰かを救うツール
ブログ開設の流れ

ブログ開設は以下の流れで進みます。
色々と始め方を開設するブログはありますが、私はこの流れをおすすめします。
合計4つ自分のブログを立ち上げたので、参考にしてくださいね!
では、一緒にやっていきましょう!
WordPressを開設する
ではまずWordPressを開設しましょう!
WordPressの開設手順は以下の通りです。
なんか難しいな…と思う方でも大丈夫です!
一緒にやっていきましょう。
レンタルサーバーを契約する
まずレンタルサーバーを契約します。
レンタルサーバーとは、ブログが店舗だとするとテナントのようなイメージです。
レンタルサーバーにもたくさんありますが、私は全てのブログをConoHa WINGで行いました。
不定期でキャンペーンもやっているので、安い時に契約するとさらにコスパ良くなります!

私がConoHa WINGをオススメするのは、独自ドメインが2つ無料で入手できるからです。
私はレンタルサーバーを2つ契約していますが、独自ドメインを各2つ作っているので、合計4つのブログを持っています。
将来別のジャンルでブログを書くときも費用が抑えられますよ!
プランはWINGパックがめっちゃオススメです!
期間は12ヶ月もしくは24ヶ月にするとより割引になってコスパが上がります。
独自ドメインを取得する
独自ドメインは住所のようなものです。
私のブログの独自ドメインは『ptmint-blog.com』です。
ConoHa WINGを利用するなら、WordPress簡単セットアップで独自ドメイン設定ができます。
詳しくはWordPressを設定するのところに載っていますので、ドメインの決め方のみ目を通しておきましょう。
この部分を自分の好きなものに決めましょう。
ドメインがある程度ブログの内容に合っていると良いです!
私の場合は、PT(理学療法士)とブログネームのみんとを組み合わせて作りました。
ジャンルが決まっているならジャンルがわかるドメインにすると、なお良いですね!
ここで、ドメイン名を決める際の注意点をお伝えします。
ドメインは住所なので、先に誰かが使っていると取得できません。
また、ブログの内容とかけ離れたドメインにしてしまうとSEO(検索上位表示)に悪影響といわれています。
ドメインを決めるにあたって、ある程度ブログジャンルを決めておいた方が良いですね!
ドメインは決めたら変えられません。
もしジャンルが変わる可能性があるなら私のように汎用性の高いものにしましょう。
WordPressを設定する
続いて、WordPressをダウンロードしましょう。
ConoHa WINGだとWordPressが簡単に設定できるので本当にパソコンが苦手でも大丈夫です!
ConoHa WINGは今ならキャンペーン中です。
この機会にどんな感じか見てみましょう!

ではレンタルサーバーを契約した後の流れをご紹介します。
- WordPress簡単セットアップ「利用する」を選択
- セットアップ方法「新規インストール」を選択
- 独自ドメイン設定に好きな文字列を入れる
- 制作サイト名にブログの名前を入れる(後から変更可能)
- WordPressユーザー名(管理画面にログインする名前)
- WordPressパスワード(管理画面にログインするパスワード)
管理画面用の名前はブログに出る名前ではないので、自分がわかりやすい名前にしましょう。
ドメインは後から変えられないので慎重に決定しましょうね。
WordPressテーマを設定する
WordPressテーマとはワードプレスの操作画面や見た目の種類のことです。
好みに合わせてテーマを選びましょう。
ConoHaのWINGパックだと以下の種類を選べるようになっています。
有料テーマは割引が効くので、ほしいものがあったらお得です!
- JIN:R(18,800円)
- JIN(14,250円)
- SANGO(14,000円)
- THE THOR(14,960円)
- THE SONIC(毎年6,578円)
- Cocoon(無料)
※割引後の値段です
ちなみに…このブログはJINで作っています!
そのほかの私のブログはSWELLというテーマで作成しております。
ハピロド!(SWELLのデモサイトのまんま)
JINは使いやすいのですが、さらに新しいJIN;Rはめっちゃ使いやすそうです。
そしてTHE SONIC以外は私も使ったことがあるのですが、圧倒的に記事が書きやすくて使いやすいのはSWELLですね。
女性が好きそうなデザインがデモにあるのでみてみてください!

もし、「テーマにお金をかけるのは抵抗があるな」と思うなら無料のCocoonでも十分ブログを作れます。
初期投資を抑えたいなら無料始めて、途中から有料テーマに変えることも検討しましょう。
しかし、途中でテーマを変えるときの注意点があります。
私もライティング案件で途中からテーマを変えたクライアントさんがあるのですが、どうしても全て綺麗に移行できずに修正しました。
ブログの書きやすさも変わるので、有料テーマにするなら最初からやっておくと良いですよ!
もしテーマごとの使いやすさなどを知りたかったらLINEでご相談を受け付けております!
テーマ選びはワクワクするので、各テーマのデモを見て楽しんでくださいね!
プラグインを設定する
最後にプラグインを設定しましょう。
ここまできたら折り返しです!
もう少しでブログが作れますよ。
WordPressがスマホだとしたら、プラグインはアプリにあたるイメージです。
WordPressを快適かつ安全に利用するにはプラグインの設定が不可欠といえます。
オススメしているプラグインはこちらです!
なんじゃこりゃあ!?って感じのアルファベットの羅列ですね(笑)
でも安心してください!
プラグインは一度入れてしまえば使い続けられるので、最初だけ頑張りましょう。
プラグインのインストール方法
プラグインはWordPressの管理画面からインストールできます。
左側のプラグインというところを選んでください。

そこから新規プラグインを追加というところをクリックします。
新規プラグインをクリックするとこのような画面が出てくるので検索画面からインストールしたいプラグインを選びましょう。

ここで注意点があります。
似たようなプラグインで異なるものもあるので、一語一句間違えないようにしてプラグインを検索する必要があります。
このブログをコピペして使ってくださいね。
逆にいうと、コピペすれば良いから楽ですよ!
詳細とリンクページを貼っていきますね。
SiteGuard

不正ログインを防ぐためのプラグインです。
セキュリティ対策になるので必ず入れましょう。
画像下の引用元からとべます!
BackWPup

BackWPupはWordPressを自動でバックアップしてくれるプラグインです。
消えてしまうというSNS投稿も多いので気をつけましょう…。
画像下の引用元からとべます!
Akismet Anti Spam

Akismet Anti Spamはアンチコメントを事前に防ぐプラグインです。
私はアンチコメントが来たことないのですが、このプラグインのおかげかな…?
画像下の引用元からとべます!
All in one SEO

SEO対策ができるプラグインです!
検索して上位表示されやすくなるので、読者に目にしてもらいやすいです!
画像下の引用元からとべます。
Google XML Sitemaps

Google XML Sitemapsは検索エンジン向けのサイトマップを自動で作成する機能があるプラグインです。
簡単にいうと、記事を書いたり更新したりすると自動でGoogleさんに「変更したよ!」って教えてくれます。
検索で上位に表示されるためには必要です。
WebSub

WebSubはGoogle XML Sitemapsと似ているのですが、ページ全体の更新をGoogleさんに教えてくれる機能があるプラグインです。
この2つを入れておけば、検索に対してすぐに優位になるのでセットでインストールしましょう。
WP Multibyte Patch

WP Multibyte Patchは日本語でブログを書いたときにWordPressで不具合が起こりにくくするプラグインです。
私は最近まで入れていなかったのですが、最近知ってインストールしました。
Site Kit

Site KitはGoogleが提供するプラグインです。
検索や収益に関する情報を全てまとめてWordPressの管理画面で確認できます。
WP Social Bookmarking Light

wp-social-bookmarking-lightは記事にSNSの共有ボタンを追加するプラグインです。
共有しやすくすると、記事が拡散されやすくなります。
なくても大きなデメリットはありませんが、入れておくと良いでしょう。
Table of Contents Plus

Table of Contents Plusは自動で目次を作成してくれるプラグイン。
ウェブ上の記事は本と異なり、読者は必要なところをピックアップして読む特徴があります。
そのため、読者が読みやすいブログを作るには目次は不可欠です。
プラグインを入れて楽に目次を作りましょう!
Contact Form 7

Contact Form 7は高機能なお問合せフォームを作成するプラグインです。
私もこのブログ含めて全部のブログで利用しています!
お問合せフォームからお仕事の依頼をいただくこともあるので、ぜひインストールしてくださいね。
EWWW Image Optimizer

EWWW Image Optimizerはブログに使う画像を自動で圧縮してデータが重くなりすぎないように調整するプラグイン。
スマホでブログを読む読者は「3分ローディング画面が続くと読むのを諦めてしまう」というデータがあります。
画像が重いとブログを読んでもらえないので画像の圧縮は必要です!
Autoptimize

Autoptimizeはブログ内の画像を最適化して表示速度を遅くしないようにするプラグインです。
先ほどのEWWW Image Optimizerと同じで、データが重いと読者が読むのをやめてしまうのでぜひインストールしてくださいね!
投稿する

では、下準備が整ったのでブログを投稿してみましょう!
WordPress管理画面の左のタグから「新規投稿」を選びます。

タイトルと内容があればとりあえずブログとしては成り立ちます!
書き慣れてから見出しなどを整えても良いでしょう。
まずは自分が書きやすいジャンルから書いてみましょう。
起業準備中の方は、起業するジャンルの記事が望ましいですね。
ブログが上達するポイントとおすすめ書籍

読みやすいブログを書くにはライティングのポイントがあります!
このポイントだけでも1つのブログになっちゃいそうなので、簡単に解説しますね。
- 1つの文は徹底的に短くする
- 1つの見出しで言いたいことは1つ
- 画像や箇条書きをたくさん使う
- まずどんどん書いて、その後いらない部分を削る
- とにかく、書く、書く、書く!
この5点をまず意識してください。
考えすぎて書けないのが1番成長を妨げます。
どんどん書いて、後から見直して直して、その繰り返しが上達の秘訣!
ブログの書き方はYoutubeなどでも学べますが、本を読んでじっくりやるのがオススメです。
私が読んでブログに役立った本をご紹介しますね!
ぶっちゃけ、この4冊はコスパ良すぎて1冊しっかり読んで勉強すればブログ上達間違いなしです。
ブログで5億円稼いだ方法
これは実話でサクサク読めます!
ブログ全体の構造を知るにはとっても良書ですね。
ブログを始めたい方は是非みてみてください!
ブログライティングの教科書
ブログアフィリエイトといえばこの人というくらい有名な「なかじ」さんが書いている本です。
YouTubeでもブログやAIについて、歯に衣着せぬ物言いでズバッというので勉強になります。
ブログに対して絶賛したり…!
ぶった切ったり…!笑
とにかくなかじさんの発信や本は勉強になりますよ。
ガチでブログをやりたい人は見てみてくださいね。
収益化を考えるならなかじさんの本とYouTubeは超勉強になりますよ。
沈黙のWebライティング
これはこのブログでも何度もお薦めしています。
めっちゃ分厚いので電子書籍を推奨します(笑)
ほぼ漫画みたいに進むので、分厚い割には見やすい素敵な本!
ブログ以外にもSNS発信にも役立つ内容が詰まっています。
マクサン式WEBライティング実践スキル大全
こちらもめっちゃ実践的な内容が詰まった本です。
ブログで収益化することに特化しているので、ライティングというよりはブログ全体の構成から学べます。
有名ブロガーマクサンが執筆した本です。
ブログで成功する前の苦労話も面白い!
ぜひブログ始めるなら見てみてくださいね。
外観を整える

ある程度投稿してみたら、外観を整えていきましょう。
外観を整えるポイントをお伝えしますね。
- ターゲットに合う世界観
- アイキャッチ画像にあう世界観
- 訴求したいものをトップページに置く
この辺は正直言って、後回しでも良いです。
先ほどのおすすめ書籍で紹介したなかじさんもこう言っています。
読まれないブログの見た目を整えるのは、山奥で閑散としたレストランの内装を豪華にするようなもの
外観に関しては使うWordPressテーマによって異なります。
私がおすすめしているWordPressテーマ「SWELL」の場合はデモが充実。
デモから選ぶだけで簡単におしゃれなブログができます。
SWELLのデモサイトを見てみる↑こちらからデモを見るだけでワクワクしますよ!
ブログを作ったらASPに登録しよう!
ブログを作ったら、収益化のためにASPに登録しましょう!
おすすめのASPは3つです。
- A8
- もしもアフィリエイト
- レントラックス(クローズドASP)
それぞれリンクを貼りますので、ブログを開設したらまず登録しましょう!
絶対登録が欠かせないのがA8.net ![]() です。
です。
業界問わず多くの広告があるので、どんなジャンルのブログでも適した広告がある可能性が高いです。

その次に必要なのはもしもアフィリエイトです。
こちらは楽天やAmazonのアフィリエイトができるので初心者でも収益化しやすい特徴があります。
そして転職やビジネス系のブログであればレントラックスもおすすめです。
しかしレントラックスはクローズドASPと言われており、誰でも申請できるわけではない点に注意しましょう。
上記の3つが私が普段から収益化に利用しているASPです。
まずは登録して広告を選びましょう!
まとめ|ブログは自分の経験で誰かを救うツール

ここまで集中して行えば1日で準備は可能です!
しかしブログは継続がものを言う。
自分の経験をもとにブログを書いて、読者に届くようになるまで時間がかかります。
しかし自分の経験から、誰かを救うとっても素敵なツールがブログ。
私は転職や就職がうまくいかなかった経験をブログにして、同じように悩む人を救いたいと思って書いていました。
その結果、DMなどで感謝されるようになり、自分の経験が誰かを救えると嬉しくなりました。
起業したいならブログは必須。
発信力をつけて、多くの人を救いましょう。
今ならレンタルサーバーがお得に契約できます!
初期投資も少なく済むのでまず始めてみてはいかがですか?














 PT・OT・ST WORKER
PT・OT・ST WORKER 
 レバウェルリハビリ(旧リハのお仕事)
レバウェルリハビリ(旧リハのお仕事) 
 PTOTキャリアナビ
PTOTキャリアナビ